How to Open RAR Files on Windows PC
Have you ever downloaded a file in your Windows PC only to realize it has a .rar extension that is unfamiliar to you? Don’t worry, it’s not a virus, trojan or anything nefarious. This is a RAR file which is a compressed file that must be extracted for its contents to be usable. They are more like ZIP files, which need a special application to decompress them. In this guide, we demonstrate how you can open RAR files on Windows PC.
There is a wide array of windows applications that create or extract RAR files. Pitted against other applications, WinRAR comes put as one of the best applications for creating or extracting RAR files. It’s an archiver utility tailored for Windows and is available both for 32-bit and 64-bit systems. It comes with 30-day trial period after which you are required to purchase a license.
Another popular application is the 7-Zip application which is free and opensource under the GNU/GPL license. Let take a look at each of these applications in turn. Download the program from its official site and install it. For our guide, we’ll use both WinRAR and 7-Zip programs.
How to open RAR files on Windows PC using WinRAR
To start off, ensure that you have WinRAR installed. With RAR installed, Right-click the compressed file and select the ‘Extract files‘ option

A pop-up window will be displayed presenting the preferred extraction path, which can be changed according to your preference. The default path displayed with extract the compressed file and place the uncompressed folder in the same file location.
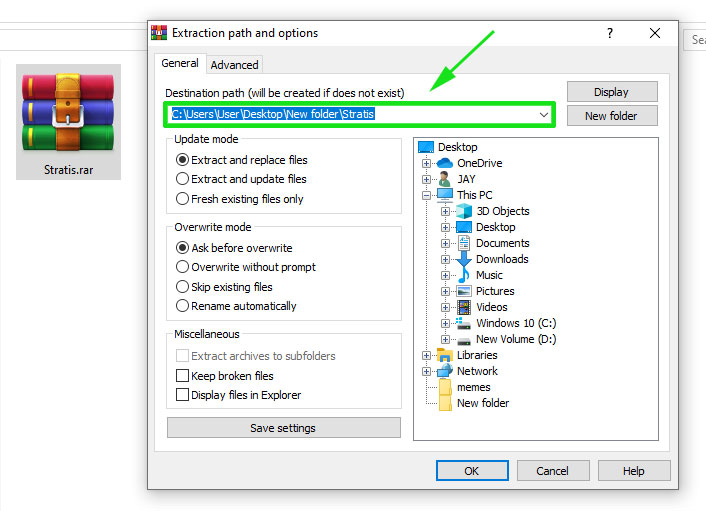
Click ‘OK’ to begin the process of extracting the file. If all went well, the file should be extracted into a folder bearing the same name as the compressed file. Double-click the folder to access the contents that were contained in the compressed file

Opening RAR files using 7-zip program
Opening and extracting files with 7-zip is similar to the procedure described using WinRAR. First, head out to the official site of the 7-zip application and download the installer. Run the installer to install 7-zip utility.
Right-click on the RAR file and select ‘7-zip‘ then click ‘Open archive‘ to have a peek at the contents of the file.

The uncompressed file will be displayed as shown.

To view the contents, simply double-click on the folder

To extract the compressed right-click on select ‘7-zip‘ then click ‘Extract files

In the next pop-up window, confirm that the extraction path is as you want it to be and click ‘Ok‘

Again, the default path yields the extraction of the file in a folder with the same file name on the same file location as seen below

And that wraps up the topic today on how you can open/extract RAR files on a Windows PC. We have featured two commonly used applications – WinRAR and 7-zip and demonstrated how they can be used to achieve the task. Feel free to weigh in with your feedback.