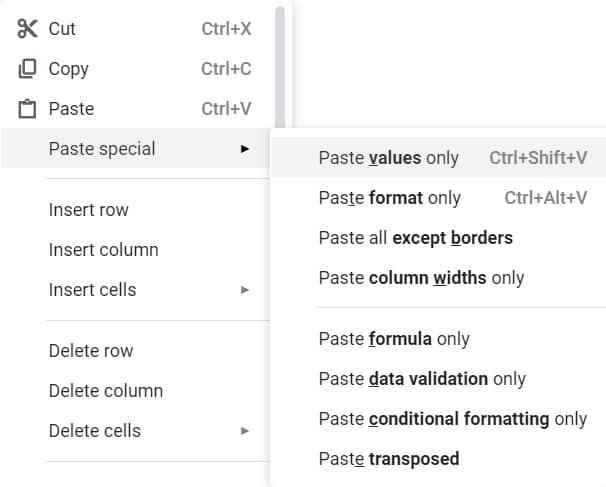One of the most commonly used functions in spreadsheets is copy and paste. Chunks on data are analyzed across the board from one file to another and this requires duplicating the data values.
In this article, we are going to discuss the various ways in which you can copy and paste values from one to place to another.
We are going to mention the steps in this regard and then these simple Google sheet functions will be explained through examples
Different ways in which you can copy-paste values in Google sheets:
There are various reasons why one would use copy-paste function in a spreadsheet, and we are going to discuss all of it.
- Paste special
- Keyboard shortcut
- Drag and drop
- Repeat fill
- Transpose trick
Paste values only from the “Paste Special” menu
Paste Special is a menu option found in Google Sheets programs. It is used to paste an item from the clipboard with custom formatting.
The custom formatting that we use here is “paste values only” since we intend to paste only values from source cell to destination cell.
STEPS FOR PASTE SPECIAL:
- Select the source cell or cell that you want to copy and right-click on it
- Select copy option
- Now click on the destination cell and right-click
- Click on paste special and then on paste values only, as shown in the figure above
- Only values are copied to the destination cell
What is keyboard shortcut?
There is an easy keyboard shortcut that will allow you to quickly paste values only in Google Sheets.
After copying your selection and clicking the cell where you want to paste, simply press Ctrl + Shift + V on the keyboard.
When you are using the paste shortcut, and you want to paste values only, remember to hold the shift key.
What are drag and drop?
This method is another neat time-saver in copying a group of cells by dragging and dropping them across the sheet. Many users don’t realize that you can move cells or ranges just by clicking and dragging.
Give this a try by highlighting a group of cells. Then move the mouse pointer over the edge of the selected cells until it changes to a crosshair.

What is repeat fill?
If you have a series of cells that you want to drag down a column and have those cells repeat, doing so is simple.
Just highlight the cells that you want to repeat. Hold down the Control key, left-click the lower right corner of the bottom cell, and drag down the number of cells that you’d like to repeat.

This will fill all of the cells below the copied ones in a repeating pattern.
What is the transpose trick?
The most useful paste trick of all is transposing a column into a row. This is especially useful when you have one sheet with items vertically along a column that you want to use as headers in a new sheet.
First, highlight and copy (using Control+C), the column of cells you want to transpose as a row in your new sheet.

Switch to a new sheet and select the first cell. Right-click and select the transpose icon under Paste Options

This pastes the original column into the new sheet as a row

It’s fast and easy and saves the trouble of having to copy and paste all of the individual cells.
Why is copy-paste so important in spreadsheets?
- When you have a spreadsheet that is already formatted in the way that you want, and you want to paste values into it from another sheet without changing the formatting of the destination
- When you have formulas in your sheet that generate values, and you want to paste those values into another location without the formulas
- When you want to paste something into a spreadsheet from an outside source such as an article from the internet, without transferring the formatting
In this article, we have taken real-life Human Resource data set to explain the copy-paste concepts
This data set has the names of employees, their departments, their positions and the date of hire.
Let us say that the company wanted to create cross-functional teams for a new project. And hence we need to update the positions or titles of employees.

How to copy-paste data without formatting?
The following are the steps for copy-pasting without formatting:
- Select the range of cells or the table that you want to copy-paste
- Copy the selection by pressing Ctrl + C on the keyboard
- Click on am empty cell on which you want to paste. It is called a destination cell.
- Paste values only by pressing Ctrl + Shift + V on the keyboard
How to paste non-formatted data from the formatted range?
We can also copy and paste data in plain format, which means the formatted cells will be copied and pasted in destination cells, without the formatting attributes copied to the destination cell.

This technique is mainly used when the same data is to be used in different versions of formatting.
There are plenty of other options in Google sheets that users can take advantage of to reduce their cost of time and automate their work