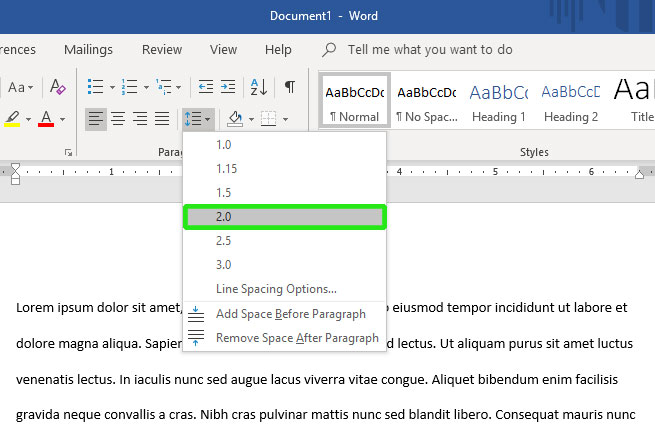Compact line spacing is usually not appealing and makes it difficult for readers to read and follow through lines of text. For this reason, double line spacing is usually recommended. Double line spacing comes in handy especially in long paragraphs or huge chunks of content. In this article, we examine how to double space lines in Microsoft Word.
There are a couple of ways you can use to double space lines in Microsoft Word. Let’s take a look at each of them in turn so that make your content more appealing and easy to read.
To get started, we will examine how you can create a double space line settings for the whole content on your document.
How to Double Space in Microsoft Word
Double space using ‘Paragraph Spacing’
- Highlight all text
Begin by selecting or highlighting all text by pressing ctrl + A on the keyboard.
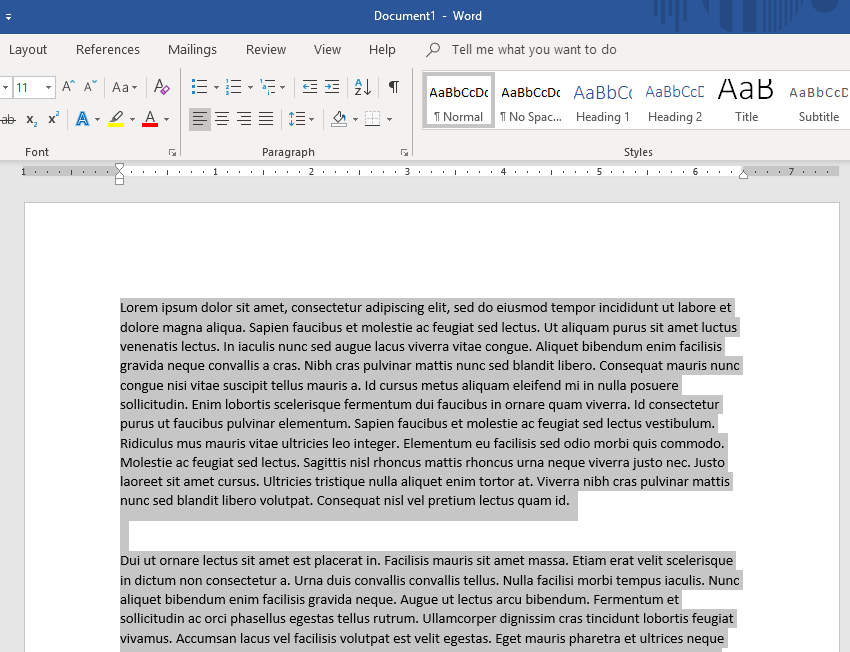
- Click on the ‘Paragraph Spacing’ button
Next. head out to the right section and click on the ‘Paragraph’ button.
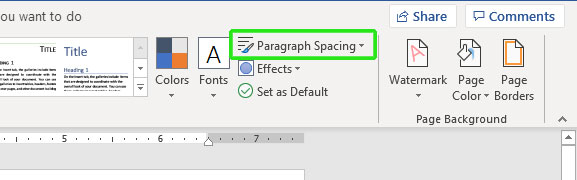
On the pull-down menu, click on the ‘Double‘ option as shown - Click on the ‘Design’ option on the menu bar
Once you have selected all the text, head out to the Menu bar and click on the ‘Design‘ option as shown below.
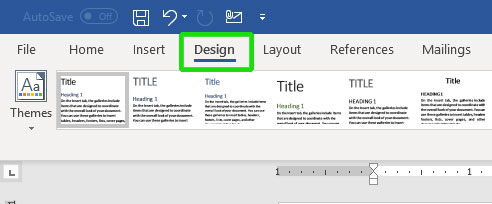
On the pull-down menu, click on the ‘Double‘ option as shown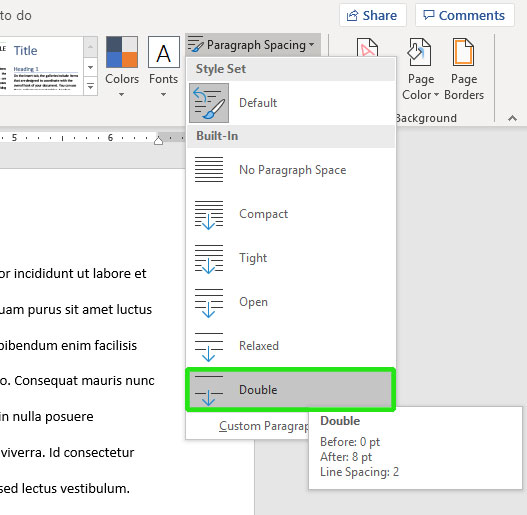
Upon clicking on the ‘Double‘ option, observe the spacing between the lines increase by a double factor (double spacing).
Let’s look at another way of double-spacing lines in Microsoft Word.
Double space using ‘Line and Paragraph spacing’
Step 1: Highlight all text
Again, start off by highlighting all the text in the document by pressing ctrl + A on the keyboard..
Step 2: Click on ‘Line and Paragraph spacing’
Head out to the ribbon and click on the ‘Line and Paragraph spacing‘ button as shown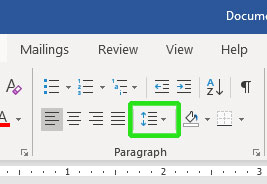
On the pull-down menu that appears, click on 2.0 ( double-spacing)
This will immediately double space lines in your document.
How to double space lines for a part of the content
If you want to implement the double line spacing for only a selection of your content, simply highlight that section by placing the cursor to the beginning of the desired content.
Click and drag to highlight the content.
Next, follow steps 2 and 3 in the first and the second method.
Conclusion
In this tutorial, we learned how to enable double spacing in a Microsoft word that makes the document looks neat and tidy. Please let us know know your suggestions and thoughts on the below comment section.