How to Autofill in Microsoft Excel
- How to autofill a range of cells with the same value
Assume you have a cell with the value, for instance, ‘ALEX’. To duplicate the value to adjacent cells, hover your pointer at the bottom-right corner of the cell. Click and hold as you drag along the adjacent cells up to the range you prefer and observe as the cells get auto-filled.
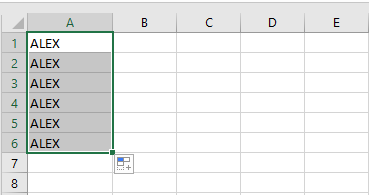
This should work even in a horizontal autofill - Autofill days and months
If you didn’t know it, you can also autofill the days of the week and even months of the year. To achieve this, enter the first day of the week or month and drag the fill handle to autofill.
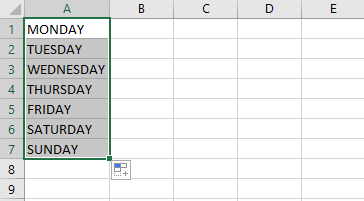
The same applies to months of the year.
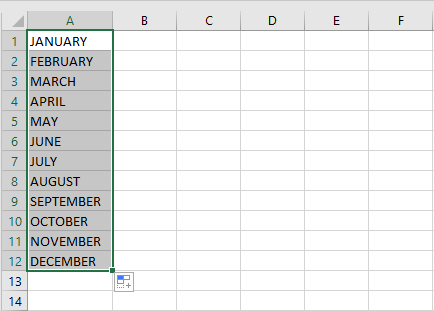
- Autofill a linear series
In a linear series, two values are inserted, and the difference between the two is added to arrive at the next value
For example, we have two consecutive values as shown below
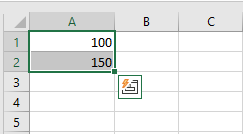
The difference between the 2 values in 50. If you want to keep this incremental series, simply highlight the two cells as shown, hover the cursor at the bottom right corner of the second cell and drag all the way.
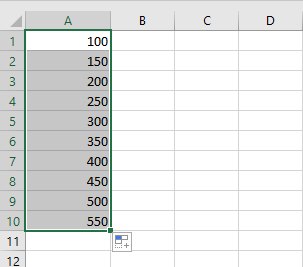
You can also achieve this fete by first highlighting the two values. Next, using the fill handler, right-click and drag the pointer up to the desired cell. In the menu that appears, select the ‘Linear Trend‘ option.

The values will appear in a linear progression a shown

- Autofill a growth series
Just like in the linear progression series, you can have the series grow with by multiplication factor. Consider the example below
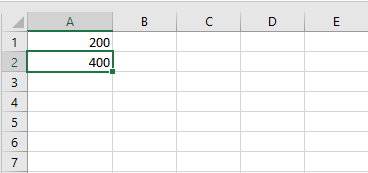
If you want the series to growth by a multiplication factor of 2, then highlight the two values, right-click, hold and drag to the preferred cell.
On the Menu that appears, select ‘Growth Trend’
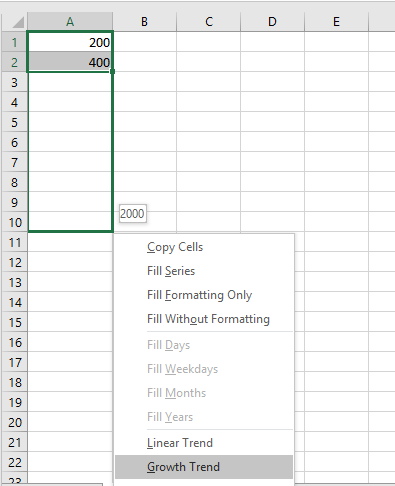
And here are the results! As you can observe, the consecutive values have been multiplied by a factor of 2.
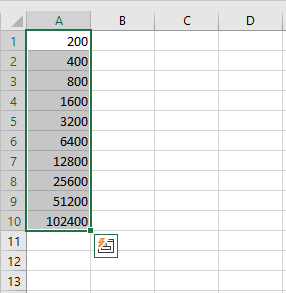
- Autofill a mathematical formulae
If you working on a worksheet that requires mathematical tabulations, autofill comes in handy in duplicating formulae to all the cells in a column where the tabulation is required.
Consider the tabulation below where we are tasked with getting the total sales for 10 states for the months of January and February. The formula has been defined on the column in the first cell
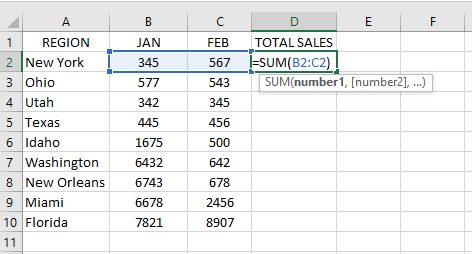
To avoid typing the same formula for all the cells in the column, simply click on the bottom-right corner of the cell containing the formula, click and drag all the way to the last element, in this case, cell D10.
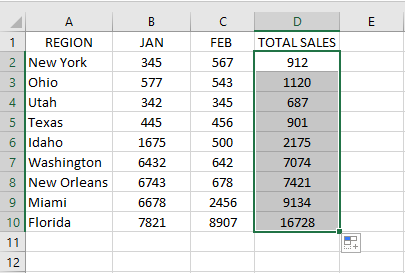
Wrapping Up
This brings a close to this guide. Autofill is a very handy tool that is used for avoiding repetitive tasks and tedious tasks in cells. it automates the filling of cells in rows and columns based on certain criteria or trend. The ball is now on your court. Give it a try and let us know how it went.